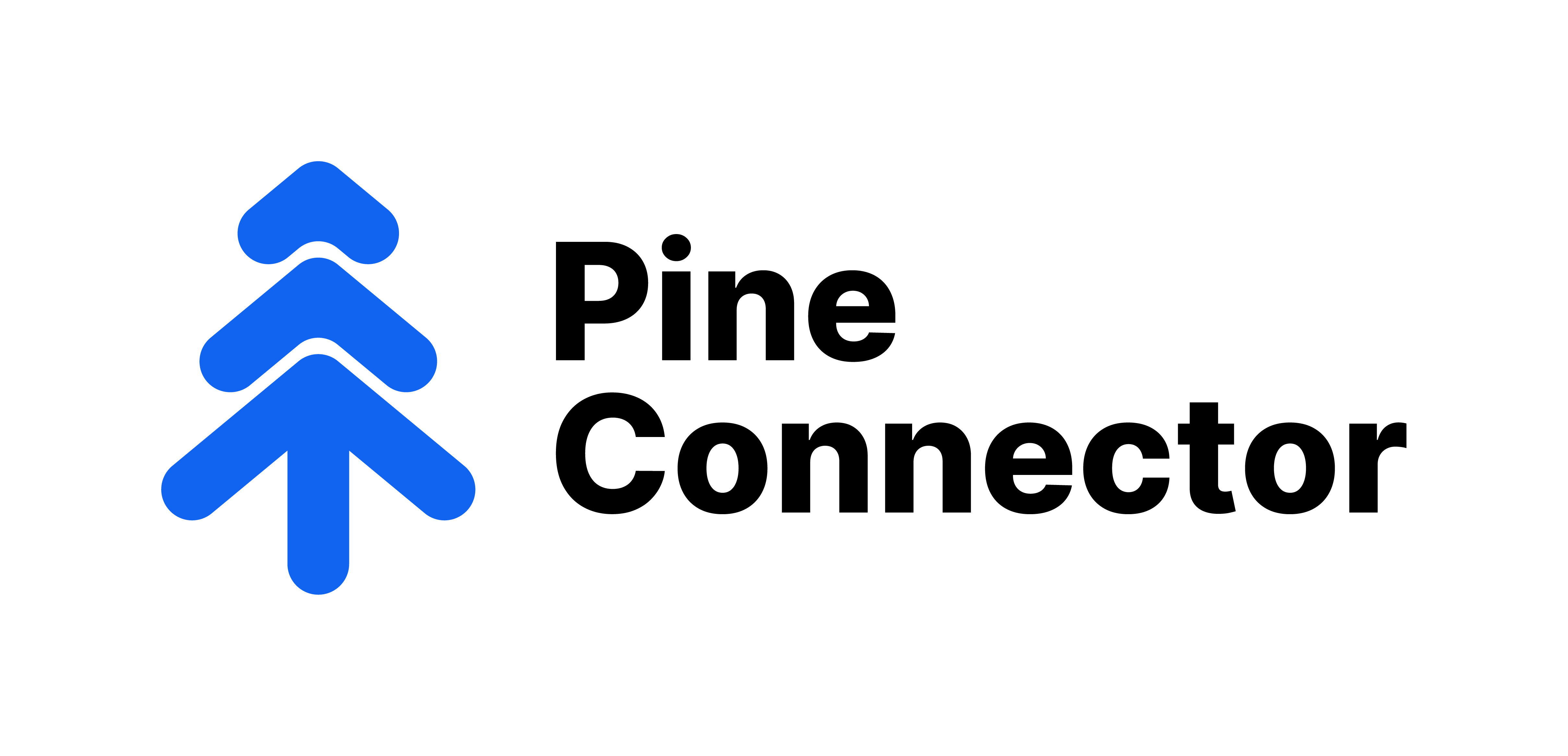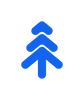MT4 EA Setup
Please ensure that you are using MacOS, Windows 10/11, or Windows Server 2016/2019/2022.
If you are looking for a PineConnector-compatible VPS, please consider the PineConnector VPS.
If you are looking for a PineConnector-compatible VPS, please consider the PineConnector VPS.
PineConnector MT4 Setup Video (Windows)
Download link:
| Instructions | Remarks | |
|---|---|---|
| 1 | Download the MT4 EA from the member's portal. | PineConnector Member's Portal |
| 2 | Open your MetaTrader 4. Click “File” on the top left and then click “Open Data Folder”. |  |
| 3 | In your Data Folder, click on “MQL4”. |  |
| 4 | In your MQL4 folder, click on “Experts”. |  |
| 5 | In your Experts folder, paste the PineConnector EA that you downloaded. |  |
| 6 | Close your MetaTrader 4 and re-open the application. | N/A |
| 7 | On the top bar, click “Tools” and then “Options”. Tick the box for “Allow DLL imports” and close the options tab. |  |
| 8 | Open Navigator by pressing “Ctrl+N”. |  |
| 9 | Right click on “PineConnector MT5” and click “Attach to Chart”. Note: It does not matter which chart, but you will have to leave the chart open. |
 |
| 10 | Under the Common tab, tick “Allow Live Trading” and "Allow DLL imports". |  |
| 11 | Under Inputs, double click “INPUT LICENSE ID” and paste your LICENSE ID, and click "OK" Note: The License ID is a long string of blue numbers. It can be found in the member's portal. |
PineConnector Member's Portal |
| 12 |
You will see the expiry date of the license on the top left of your chart (yyyy.mm.dd). This means you have successfully connected to the PineConnector server. Don't see the expiry date at the top left corner? If you are looking for a PineConnector-compatible VPS, |
 |
| 13 | Click on “Auto Trading” at the top of your screen if it is in red. This is to allow Auto Trading. |  |
| 14 |
Your trading bot is now ready to send orders through TradingView alerts to MetaTrader 4. Superb, done with the EA Setup! |
|
|
Important note:
|
||