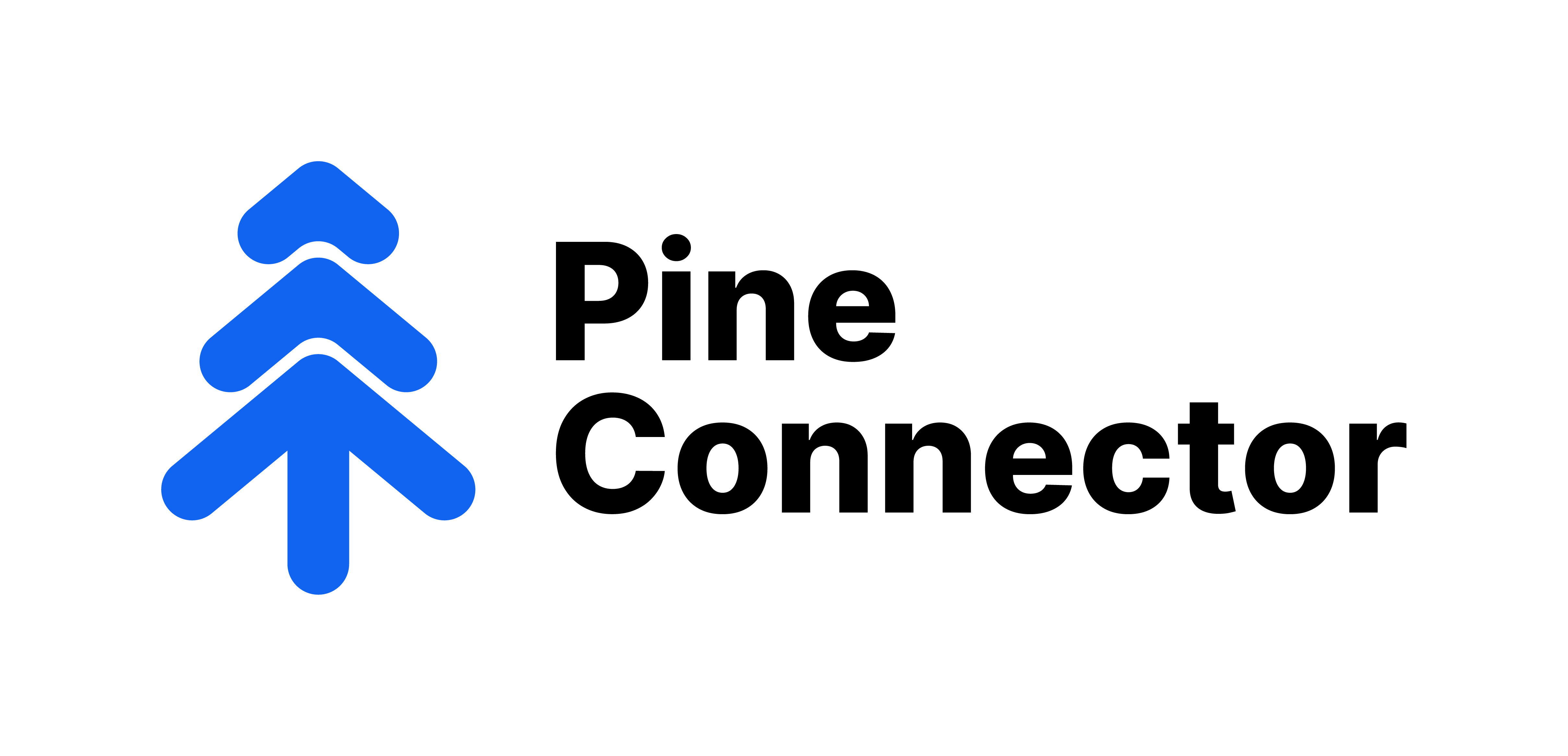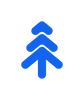TradingView Alerts Guide
Please refer to the updated Alerts Guide here:
https://docs.pineconnector.com/
This guide is to assist you in setting up your TradingView Alerts .
| Description | Remarks | |
|---|---|---|
|
|
||
|
Useful tip: |
||
| 1 |
Please ensure that you see your License and Account details are the top left corner of your chart. If you do not see your License and Account details, please ensure that you are using Windows 10/11, or Windows Server 2016/2019/2022. If you are looking for a PineConnector-compatible VPS, please consider the PineConnector VPS. |
 |
| 2 | On the chart with the PineConnector EA, press F7 to access the EA Settings. For the purpose of this test, ensure your EA settings are as follows: 1) Target Type: TP & SL based on pips 2) Volume Type: Specified Volume |
 |
| 3 | Hold “Ctrl+U” to open the symbol list and locate "EURUSD". Double click all symbols to ensure that they are all lit in yellow and input the symbol with reference to the left column. |
 Symbol to input is EURUSD  Symbol to input is EURUSDm# |
| 4 |
On any chart and timeframe on TradingView, create an alert with the following parameters:
Want to test with with other syntax/messages? |
 |
| 5 | You should be able to see your alert in the Alerts Log and see the trade open in your MetaTrader. |
 |
| 6 |
On the bottom right corner of your MetaTrader terminal, Click on "Experts". Superb, done with Alert Test! Faced an error or trade not triggering?
|
 |
If you have code access to the strategy/indicator, please refer to Dynamic Messages below.
| Description | Remarks | |
|---|---|---|
| 1 |
On the symbol and timeframe you would like to trade, create an alert with the following:
|
 |
| 2 |
Your alerts will now trigger each time conditions are met, with the message you have configured.
Faced an error or trade not triggering? |
 |
| Description | Remarks | |
|---|---|---|
| 1 |
With your Pine Script Strategy/Study/Indicator, add the alert() codes with reference to the Sample Alert Script.
|
 Sample Alert Script |
| 2 |
When done coding, apply 1 alert to each symbol you would like to trade.
|
 |
| 3 |
Your alerts will now trigger each time conditions are met, with your configured messages.
Faced an error or trade not triggering? |
 |